
Excelは経理に欠かせないツールですが、非常に奥が深く、すべての機能を覚えることは不可能です。そこで、経理業務にとって特に便利な機能を優先的に覚えていきましょう。
中でも、もっとも経理に有用で、活躍の場が広くて深い関数は(有名なSUMを除くと)、「SUMIF(サムイフ)関数」です。
この関数を使いこなすと、複雑なデータの集計、整理、転送があっという間に自動化でき、さらに応用するとデータ収集、数値の突合せ、データ比較を驚くほど簡単に出来てしまいます。私はこのSUMIF関数を中心に業務を効率化し、前任者が2日かけていた業務を2時間に短縮したことがあります。
そこで本稿では、便利なSUMIF関数の基礎と機能を紹介します。SUMIF関数を使ったことのない人はもちろん、すでに使っている人も「こんな機能があったのか!」と驚かれると思います。
1.SUMIF関数の基礎
1-1.SUMIF関数の使用例
SUMIF関数は、リスト(表)の中から検索条件に合致する行や列の数値を合計するという関数です。以下で具体的な使用例を見てみましょう。
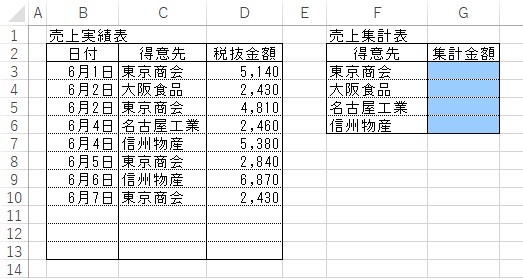
上図左表の売上実績表から、右表の売上集計表の青いセルに、得意先別の売上高を集計して入力するにはどうすればいいでしょうか。
D列の該当セルを目で確認しながら「足し算」や「SUM関数」で集計するのは、手間もミスのリスクもかかる最悪の方法です。売上実績表を得意先名で並べ替えてから「集計」機能を使う方法はいくらかスマートですが、毎月同じ作業をするのは大変ですよね。
そこで、今回の主役であるSUMIF関数を使用します。G3セルに以下の数式を打ち込みます。
=SUMIF(C3:C13,”東京商会”,D3:D13)
すると、G3セルはC列(得意先)から「東京商会」に合致する行を探し出し、同じ行のD列(税抜金額)を合計してくれます。
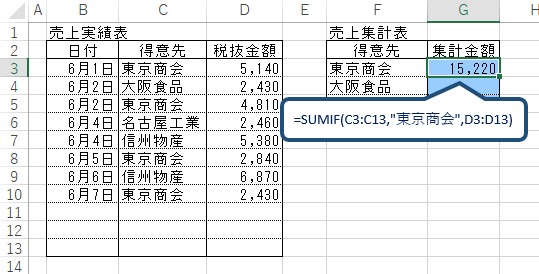
これによって、雑多なリストをあっという間に集計することができてしまいます。
1-2.SUMIF関数の書き方
SUMIF関数は以下の要領で入力します。
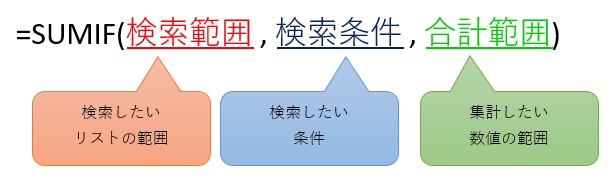
上記1-1の例の場合、
- 検索範囲 C3セルからC13セル(得意先)を調べる
- 検索条件 「東京商会」であること(文字列の場合は「”」でくくる)
- 合計範囲 D3セルからD13セルを合計する
という指定になっていました。
なお、上記はわかりやすさのため検索条件を文字列にしましたが、セル指定にすることもできます。つまり1-1の例の場合、
=SUMIF(C3:C13,F3,D3:D13)
と表記することも可能です。(「C3からC13セルのうち、内容がF3セルと合致する行を検索し、同行のD列を合計する」という数式になります)
検索条件をセル指定にしておくことで、セルをコピーするだけで他の得意先も簡単に計算できます。
フィルハンドル(選択したセルの右下にある黒い四角)を押して下にドラッグすると、セルの内容を下のセルにコピーできます。また、フィルハンドルをダブルクリックすると、一番下まで一気にコピーできます。
1-3.SUMIFはVLOOKUPよりも経理向き
SUMIFは数値を集計する場合だけでなく、単純にリストから1つの数値を取り出す際に大活躍します。
リスト検索をするときに何でも「VLOOKUP」を使う人がいますが、数値検索ではSUMIFのほうが遥かに便利です。その理由は以下のとおりです。
SUMIFの優位性① 検索範囲が合計範囲より右でもよい
VLOOKUPは検索範囲が合計範囲よりも左側の列になければなりませんが、SUMIFはどこにあっても構いません。
SUMIFの優位性② 条件一致がない場合にエラーにならない
VLOOKUPでは条件一致がない場合、近くのセルを参照するか、エラー値を返します。SUMIFであればゼロとして集計されるため、余計なエラーが発生しません。
SUMIFの優位性③ 間に列を追加しても問題なし
VLOOKUPは合計範囲をリストの左から何列目という形で指定するため、間に列を追加すると式が壊れてしまいます。SUMIFの場合は間に列を追加しても式は自動修正されます。
2.経理高速化のためのSUMIFの超便利機能
大事なことなので何度も言いますが、SUMIF関数は経理高速化に欠かせない超便利関数です。その機能を最大限発揮するために、以下の機能があることも覚えておきましょう。
2-1.列全体を検索できる
検索範囲と合計範囲は「列全体」を選択することができます。
つまり、上記で示した
=SUMIF(C3:C13,F3,D3:D13)
という計算式は、
=SUMIF(C:C,F3,D:D)
と書き換えることも可能です。こうすることで、C列すべてを検索してくれます。
数式入力の手間が大幅に削減されるだけでなく、毎月行数が変化する膨大なデータも、貼り付けるだけで自動で漏れなく集計してくれます。また、ワークシートのどこかの行にある数字を拾う際にもとても便利です。
なお、マウス操作で列を選択する際は、ワークシート上の列番号をクリックします。
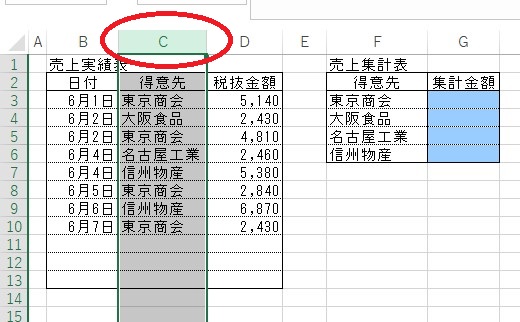
2-2.縦も横も集計可能
SUMIF関数はVLOOKUP関数のように縦書きのリストしか集計できないわけではありません。行と列が逆転した横書きの表でも集計してくれます。
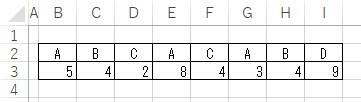
上記のような表の場合、
=SUMIF(B2:I2,”A”,B3:I3)
と入力すると、Aの列にある第3行の数字を集計してくれます。
2-3.表でなくても集計可能
システムから出力されるデータは、人間の目からみて綺麗な表になっていないことが多々あります。そんなとき、いちいち綺麗な表に書き換えてから使うのは非常に手間です。
システムから出力されるデータは、行ごとに情報がまとまっているため、SUMIFを使って特定の行を探し、数字を拾ってくることも可能です。
さらに、下図のようなデータが出てきても、特定の数値を拾うことができます。
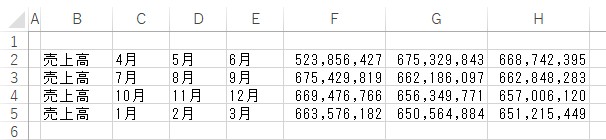
この場合で8月の数字(662,186,097)を取得したい場合、
=SUMIF(C2:E5,”8月”,F2:H5)
と入力します。
こうすることでExcelでは、「検索範囲内(C2:E5)の左上から縦2、横2の場所に検索条件(8月)に合致するセルがある」と認識し、「合計範囲(F2:H5)の左上から縦2、横2の場所にある数値を合計」してくれます。
2-4.文字列の一部だけでも検索できる(部分一致検索、あいまい検索)
文字列の一部だけをヒントに、「〇〇という文字が含まれている」という検索条件を設定することも可能です。
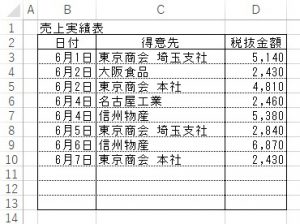
上記の場合、東京商会の本社と埼玉支社で分かれてしまっています。この場合に東京商会のトータルを合計するには、文字列のあいまいにしたい部分を「*」(アスタリスク/掛け算に使う演算子)で代用します。
=SUMIF(C:C,”東京商会*“,D:D)
これによって、「”東京商会”で始まるセル」が検索対象になります。
この場合のアスタリスクは「ワイルドカード」と呼ばれ、「*東京商会*」と入力すると「文字列のどこかに”東京商会”が含まれるセル」を検索してくれます。
2-5.不等号検索も可能
SUMIF関数での検索条件では、「5以上である」や「5以外」などを選択することができます。たとえば、
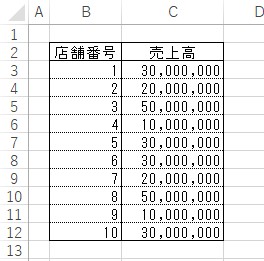
のような表から、「8番店以降の店舗を集計」するには、以下の数式を入力します。
=SUMIF(B:B,“>=8”,C:C)
と入力します。
また、「8」という数字を指定セル(たとえばE2セル)から引用したい場合は、
=SUMIF(B:B,“>=”&E2,C:C)
と入力します。
なお、「>=」というのは「以上(≧)」を表す「比較演算子」と呼ばれるもので、他には以下のものがあります。
| 演算子 | 意味 |
| = | 等しい |
| <> | 等しくない(文字列指定も可) |
| > | (後ろの数字)より大きい |
| < | (後ろの数字)より小さい |
| >= | (後ろの数字)以上 |
| <= | (後ろの数字)以下 |
上記のとおり、「<>」(等しくない)は文字列も指定可能です。たとえば、
=SUMIF(C:C,“<>東京商会”,D:D)
と指定すれば、東京商会以外の数値を集計してくれます。
なお、「5以上8以下」のように範囲検索したい場合は、後述するSUMIFの上位版である「SUMIFS関数」を使います。
3.複数条件を実現するSUMIFS関数
SUMIF関数で指定できる検索条件は1つだけです。経理業務において多くの場合はそれで十分ですが、ときどき「複数の条件を満たした場合」で集計したいときもあります。そんなときに役に立つのが、SUMIFの上位版である「SUMIFS(サムイフス)関数」です。
SUMIFS関数は、以下のとおり合計範囲の後ろに条件を追加していきます。

たとえば2-5で触れた「5以上8以下を集計する」場合は、以下のように入力します。
=SUMIFS(C:C,B:B,”>=5”,B:B,”<=8”)
4.SUMIF関数の弱点
非常に便利なSUMIF関数ですが、実は少しだけ弱点があります。弱点をきちんと把握しておくことで、間違いのリスクを減らすことが可能になります。
SUMIFの弱点① 数値しか集計できない
リストから数値を取り出すときは、VLOOKUPよりもSUMIFのほうが遥かに便利です。しかし、SUMIFは数値しか扱えません。文字列を取り出すときは、少々使い勝手が悪くてもVLOOKUPを使いましょう。
SUMIFの弱点② 古いデータにご用心
SUMIFは条件範囲内に条件に合致するセルが複数ある場合、そのすべてを集計してくれます。そのため、リストの中に誤ったデータが混入されていると、それまで集計してしまうことになります。
特に注意したいのが、月次決算において前月のExcelシートをコピーして使う場合です。データ量が前月よりも少ないと、データの貼付け領域に当月のデータを上書きした際、下の方に前月のデータが残ってしまうことがあります。
SUMIF関数はこのような予期しないデータまで集計してしまうため、合計値が元データと一致しているか確認するなどして、ミスの発生・見落としを防いでいきましょう。
SUMIFの弱点③ 膨大なデータは時間がかかる
年間の全売上データなど、膨大なデータを集計する際は時間がかかります。もし相手先×月別の一覧表など作成しようとすると、再計算でパソコンが止まってしまいます。
膨大なデータを扱う場合は「ピボットテーブル」という機能を使いましょう。ピボットテーブルは反復的に集計する場合は不向きで、集計結果も定型的なものになるため、正直SUMIFに慣れてしまうとイマイチ使い勝手が悪いように感じますが、機械に考えさせる時間は短いほうがいいでしょう。
SUMIFの弱点④ 集計漏れに注意
主に集計表を作成する際の注意として、検索条件の網羅性に注意しましょう。たとえば得意先別の売上集計表を毎月作っていると、新しい得意先が追加されたときは、必ず検索条件も追加しなければなりません。
これを見落とさないためには、合計値が元データと合っているかを必ず確認しましょう。
▶経理高速化とミス防止を同時達成するExcelの【ポカヨケ】設置法
▶経理を高速化する漏れや重複のない【リスト作成】のExcel技
▶経理の文書作成を高速化する【VLOOKUP関数】の使い方

















コメント