
経理は、時に月々何万桁にも及ぶデータを集計・集約し、会計データに加工していきます。そんな膨大なデータから、「重複を削除した漏れ・ダブりのないリスト(一覧)を作りたい!」と思ったことはないでしょうか。
Excelには、重複の削除という非常に便利な機能が付いています。この機能を使うと、SUMIF集計などで驚くほど時間を短縮できます。
今回は経理業務でよくある事例を参考に、「重複の削除」機能の使い方を学びましょう。
漏れ・ダブりのないリストを作る方法として、「ピボットテーブル」を使う方法もあります。しかしながら、作業時間が掛かる上に反復作業に不向きであるため、当社では「重複の削除」によるリスト化をオススメしています。
「重複の削除」を使ったリスト化の手順
今回は事例として、以下の売上実績表から漏れ・ダブりのない「得意先リスト」を作る方法を取り上げます。
Step.1 対象となる総データを「値でコピー」する
まず、対象となるデータ範囲(C3からC10)を選択し、「コピー」します。その後、F3を選択し、「値貼付け」しましょう。
上図①で総データを選択する方法として、まず選択したい範囲の開始であるC3セルを選択し、次にキーボードの Ctrl + Shift + ↓ の3つのキーを同時に押すと、一気に一番下のセル(C10セル)までまとめて選択できます。
Step.2 「重複の削除」を選ぶ
貼り付けたセル範囲を維持したままで、リボン(画面上部)の「データ」タブを開き、「データ ツール」の中にある「重複の削除」をクリックします。
Step.3 重複の削除の範囲設定と実行
以下のウィンドウが表示されますので、そのまま「OK」をクリックします。
※このウィンドウは複数の列があるデータの場合にどの列の重複を削除するかを選択するものです。
Step.4 重複削除結果の報告
重複の削除を実行すると、総データの中から重複したセルが削除されます。また、その際に重複したセルの数と残ったセルの数が報告されます。
これで、漏れ・ダブりのないリストが作成できました。ここから売上データの「税抜金額」を集計する場合は、「SUMIF関数」を使うといいでしょう。詳しくは以下をご覧ください。
この「重複の削除」を知っていると、複数のリストを合体させて1つのリストにする作業もあっという間にできてしまいます。経理業務では大活躍する機能ですので、ぜひ覚えておきましょう。
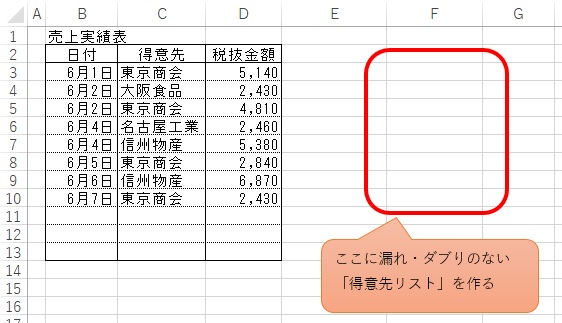
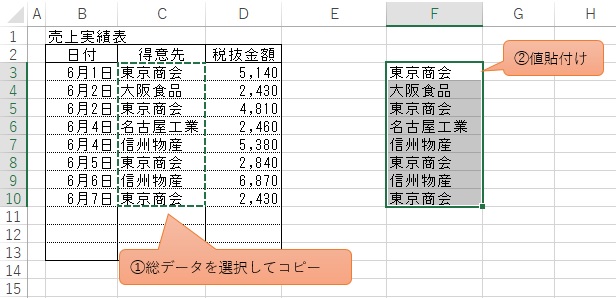
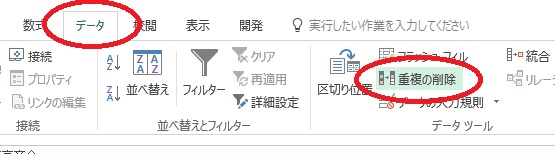
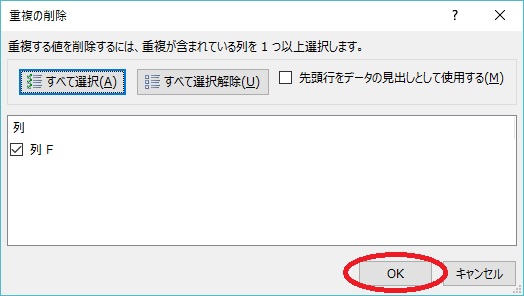
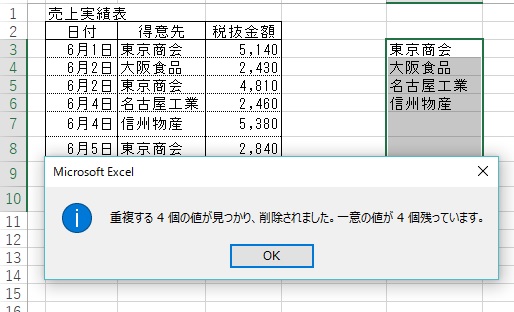

















コメント