
経理業務の中で、特に決算業務の中で、貸借を間違えて本来足し算すべき数字を引き算してしまったり、その逆のことをしてしまった経験は誰にでもあると思います。
プラスマイナスという単純な概念だけであればわかりやすいのですが、経理ではそこに借方・貸方という概念が加わります。借方項目である資産・費用と、貸方項目である負債・純資産・収益はそれぞれ真逆の方向性ですので、Excelで計算していても混乱しがちです。
そんなときはいっそのこと、貸方のプラスを、敢えてマイナス数字で表現してみましょう。具体的な例とメリットは以下のとおりですが、特にExcelを使って決算を組む場合(特に連結決算!)では、こんなちょっとした工夫で大幅にミス防止・高速化が図れます。
1.貸借をプラスマイナスで表現する具体例
貸借をプラスマイナスで表現するとは、大まかにいうと以下のとおりです。
- 借方にプラスの数字が来る場合はプラスで入力する
- 貸方にプラスの数字が来る場合はマイナスで入力する
もちろん、これは作業中の表示であって、最終的にはプラス残高はすべてプラスに直して開示します。
それでは、貸借をプラスマイナスで表現している具体的な例を見ていきましょう。
1-1.仕訳の場合
仕訳の場合は以下のように表現されます。
なんとなくすっきりしているように見えますね。
なお、このときマイナスはカッコで表示されるようにしましょう。理由と方法は後述します。
1-2.B/Sの場合
B/Sの場合は、負債・純資産をマイナスで表現します。
貸倒引当金や減価償却超過額が資産の部に計上されている場合はマイナス表示(プラスのマイナス)に、自己株式のようにマイナスの純資産科目はプラス表示(マイナスのマイナス)になります。
1-3.P/Lの場合
P/Lの場合は以下のようになります。
ビジュアル的にはあまり変わり映えがないような気もしますし、収益と利益はマイナス、費用と損失がプラスになるため、かえって戸惑うかもしれません。
しかし、後述するように作業中に貸借をプラスマイナスで表現するメリットは間違いなくあります。次項ではそのメリットを見ていきましょう。
2.貸借をプラスマイナスで表現するメリット
貸借をプラスマイナスで表現すると、最初は戸惑うかもしれませんが、慣れれば手放せなくなるぐらい作業が簡単になります。
具体的には、以下のようなメリットがあります。
2-1.増か減かを判断しなくてよい
特に決算においては、Excel上で科目を組み替えたり、資産と負債を相殺させたり、連結修正仕訳を入力したりといった作業が必要になります。
通常であれば、頭の中で仕訳を思い浮かべてから、果たしてこれは負債の増加なのか減少なのか、といった複雑な判断を科目ごとにしなければなりません。当然、時間もかかればミスも多くなります。
その点、貸借をプラスマイナスで表現しておけば、仕訳を思い浮かべるだけですぐに入力ができます(下図)。
2-2.仕訳がすっきり表示できる
もう一度以下の仕訳対比をご覧ください。
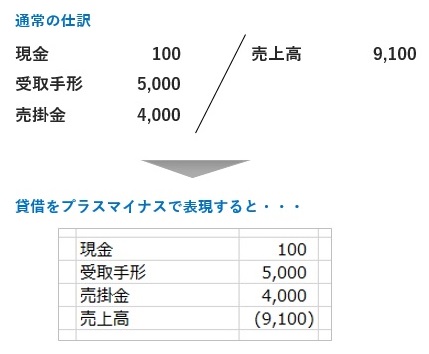 通常の仕訳のほうは、縦幅は少し圧縮できたとしても、横幅をかなり使います。5列分使っていますが、科目名称はセルの幅を取るので、なかなか美しいレイアウトが作れません。
通常の仕訳のほうは、縦幅は少し圧縮できたとしても、横幅をかなり使います。5列分使っていますが、科目名称はセルの幅を取るので、なかなか美しいレイアウトが作れません。
一方、下の貸借をプラスマイナスで表現した例では、非常にコンパクトにまとまっています。
何気ないことですが、大量のExcelファイルを扱い、また印刷も大量に行う経理作業においては、こういったところにも気を配るのが高速化の近道です。
2-4.仕訳の集約もカンタン
仕訳がすっきり表現できると、複数の仕訳を集約して1つにまとめることもカンタンにできてしまいます。
通常の仕訳形式の場合
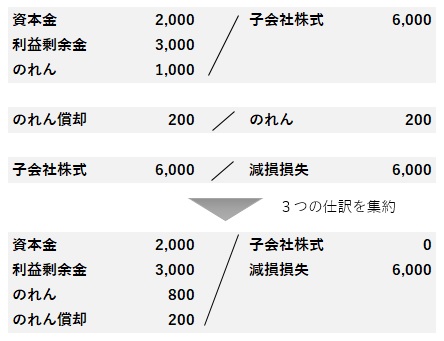 通常の仕訳形式で、複数の仕訳を集約しようとすると、左図のように1つひとつの科目ごとにどこで増減が発生しているかを探し、慎重に足し算引き算していかなければなりません。
通常の仕訳形式で、複数の仕訳を集約しようとすると、左図のように1つひとつの科目ごとにどこで増減が発生しているかを探し、慎重に足し算引き算していかなければなりません。
当然手間もかかりますし、間違えるリスクも大きいと言わざるをえません。
貸借をプラスマイナスで表現した場合
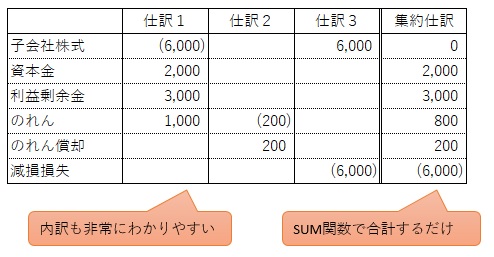 貸借をプラスマイナスで表現すると、図のように非常にすっきりした表にまとめることができます。
貸借をプラスマイナスで表現すると、図のように非常にすっきりした表にまとめることができます。
この場合、仕訳の集約は横の行をSUM関数で合計するだけで十分であり、見た目からもどのような計算をしているのかが一目瞭然です。
さらに、内訳も非常にわかりやすく読み取れるため、何か問題があったときにすぐに見返すことができます。
2-5.貸借チェックも楽ちん
借方残高はプラス、貸方残高はマイナスということは、貸借の残高が一致するなら、合計がゼロになるということです。
これはB/Sでも仕訳でもゼロになります。すなわち、合計を確認するだけで貸借のチェックが完了してしまうということです。
この性質を利用すれば、簡単にポカヨケが作成できてしまいます。ポカヨケについては「経理高速化とミス防止を同時達成するExcelの【ポカヨケ】設置法」をご覧ください。
2-6.マウスだけで計算チェック可能
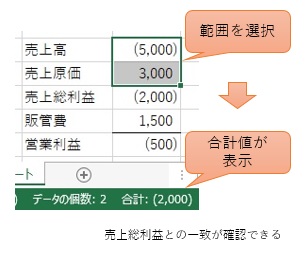 損益に関しても、収益と利益がマイナス、費用と損失がプラスで表示されているので、収益と費用のセル範囲を合計すれば利益の額が算出できます。
損益に関しても、収益と利益がマイナス、費用と損失がプラスで表示されているので、収益と費用のセル範囲を合計すれば利益の額が算出できます。
これは、どこかのセルに引き算の数式を入力しなくても、合計するだけで差額を算出できるというメリットがあります。Excelは範囲を選択するとウィンドウの下部に合計が自動で表示されるため、マウスをドラッグするだけで利益の額が計算でき、利益の額が正しく計算されているかをチェックできます。
これは、SUMIFで引用した数値の漏れや重複のチェックや、損益の計算式が壊れている個所を探すときなど、非常に便利な方法です。
2-7.SUMIF関数で貸借情報を飛ばせる
当サイトではSUMIF関数の利便性を強くお伝えしていますが、貸借をプラスマイナスで表現する方法は、SUMIF関数との相性もバッチリです。
というのも、貸借をプラスマイナスで表現していなければ、SUMIFで飛ばせる数値は単なる金額に過ぎません。一方、貸借をプラスマイナスで表現していることで、SUMIF関数で貸借情報まで飛ばすことが可能になります。
SUMIF関数を使いこなしていくと、この違いの重さに気付くでしょう。
SUMIF関数については「経理を高速化するSUMIF関数の基本と5つの超便利機能」に詳述していますので、未読の方はぜひご覧ください。
3.マイナスをカッコで表記する理由と方法
本稿でご紹介した事例では、マイナス数値をカッコ表示しています。
この表示設定は必ずしもマストではないと考えていますが、当社ではカッコ表示を推奨しています。以下ではその理由と設定方法をご紹介しましょう。
3-1.カッコ表示を推奨する理由
カッコ表示を推奨する理由は、単純に誤解を招く可能性があるからです。
前述のとおり、貸借をプラスマイナスで表現すると、P/Lは利益がマイナス、損失がプラスで表現されます。
そこで、カッコ表示と▲表示を比較していただきたいのですが、パッと見たとき、▲表示だと損失が計上されているように見えませんか?
慣れればなんということもないのですが、なんとなく気分が暗くなりますし、普段実務に触れない社長や経営企画部の目に触れたときに無用な感情を抱かれないために、当社ではカッコ表示を推奨しています。
3-2.カッコ表示の設定の仕方
カッコ表示は次の手順で設定します。
①設定するセル範囲の選択
②右クリックで「セルの書式設定」
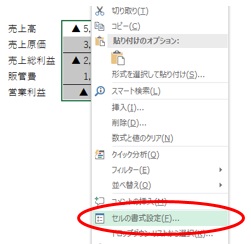
選択範囲内で右クリックします。
すると、「切り取り」から始まるメニューが表示されますので、下の方にある「セルの書式設定」を選択します。
③書式を選ぶ
「セルの書式設定」というウィンドウが表示されますので、以下のように設定します。
- 「表示形式」タブを選択
- 分類で「数値」を選択
- 「桁区切り(,)を使用する」にチェック
- 「(1,234)」を選択
なお、カッコ表示には赤字と黒字が選択できます。赤字を選ぶとマイナスの数値が赤字のカッコ書きで表示されます。
どちらでも問題はありませんが、黒字にしたほうが白黒印刷において綺麗に写るので、私は黒字を選んでいます。
おわりに
今回は、貸借をプラスマイナスで表示する方法のメリットを中心にまとめさせていただきました。
些細なことではありますが、決算作業でExcelを使っているなら、必ず覚えておいていただきたいテクニックです。特にExcel上で仕訳を切る連結決算では大活躍するでしょう。
もっとも、これらのテクニックはしっかりとしたExcelの活用スキルがあってこそです。まだまだExcelの力を引き出せていないと感じる方は、併せて以下の記事もご覧ください。
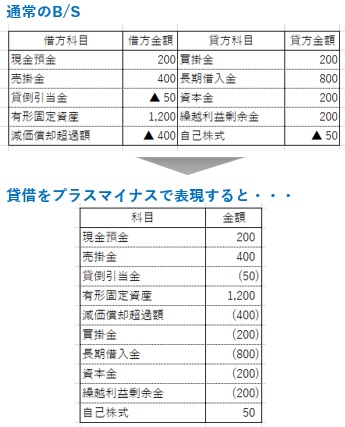
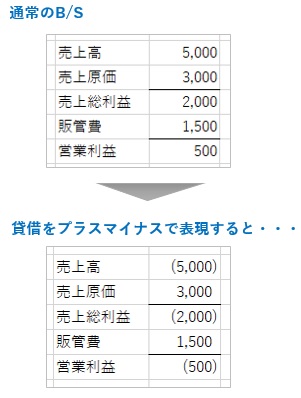
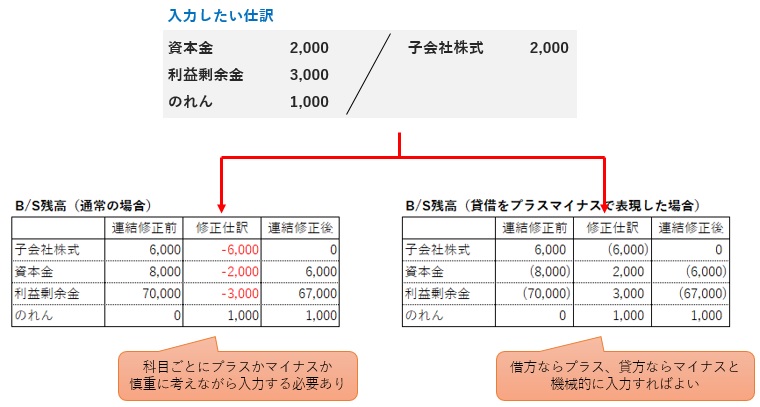
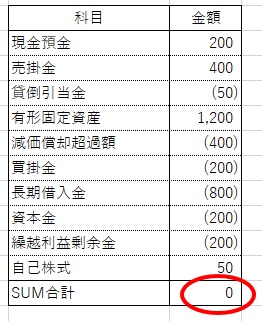
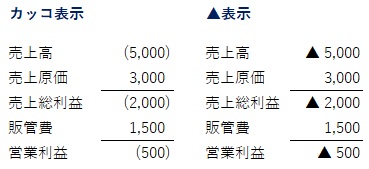
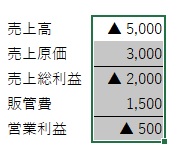
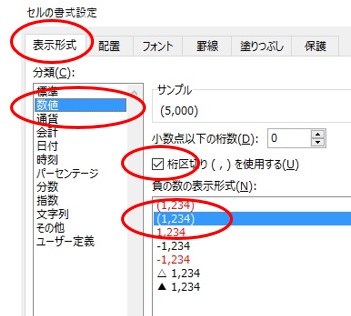

















コメント